

To trim: Right-click the selection and choose Trim to Selection from the contextual menu. IMovie removes the frames from around the selected video. Edits that you make to one clip or still image can actually be copied to multiple items! Select the edited clip and click Edit→Copy from the iMovie menu. A beginner-friendly tutorial for iMovie, showing many of the features needed to get started in editing video in iMovie.Buy Macbook For Dummies: http://amzn.t. And because the iMovie app is available for iPhone, iPad and Mac you can continue to edit your clips on any of those devices. Once you continue past the first screen you'll see your Projects screen.
iMovie has become a very powerful video editor and is capable of producing everything from home movies to low-budget indie films. However, as it’s become more powerful and added more features, it’s also become more tricky to use. It’s not difficult to get to grips with, but does take a little patience and perseverance. The best place to start is right here, with our iMovie tips and guide to using iMovie on the Mac. We’ll assume that you’ve already shot some footage on your iPhone or iPad and are ready to begin editing. We’ve added some tips on how to choose a camera, accessories and how to shoot at the end of the article.
Once you’ve shot all the clips you need, it’s time to edit them in iMovie. https://coolbload768.weebly.com/jacks-or-better-96.html.
Tip: Working with video can take up lots of disk space on your Mac. If you need to free up space, we recommend using CleanMyMac X. It can uninstall apps and all there data, clear out system junk and other files you no longer need, and give you back several gigabytes of disk space very quickly and easily. You can download it for free here.
Now, let's get down to work!
Congratulations! You’ve just added your first clip to your movie. Now, you could go wild here and start playing with effects and transitions and making the clip look exactly how you want it to. But it’s much better to sketch out the whole thing first, by assembling a rough cut.
Once you’ve gone through the process above for each piece of footage you’ve recorded, you can re-order them in the timeline by clicking on a clip and then dragging it to a new position.
You now have a rough cut of your movie! The next step is to add transitions.
You can now adjust the color, lighting, audio, and speed of each clip by doing this:
You can now add titles by clicking on the Titles tab in the Library and dragging one of the titles thumbnails to the beginning or end of your movie. Then type your text into the box and adjust the font and type size if you want.
Add music or sound effects in the same way as titles and transitions.
Tip: you can slow down sections of a clip, create an instant replay, mute the audio, or add a freeze-frame by clicking on a clip, holding the R key, dragging over the section you want and then going to the Modify menu and choosing the item you want.
When you’re finished, go to the file menu and save your project. File multi tool 6 06 – file tweaking tool. Then go to the File menu again and choose Share. To save the movie as a file, choose File and select the options you want from the window that opens. Click Next, give it a name and navigate to where you want to save it, then press Save. Now you know how to use iMovie on your Mac!
iMovie is great fun to use and, though it take a bit of patience, very easy to get to grips with. Follow our tips here and you’ll have made your first movie in no time. And don’t forget to use CleanMyMac to free up space on your hard drive!
Not so long ago if you wanted to make even a half-decent home movie, you’d have to invest several hundred dollars in a digital video camera and then hook that up to your Mac, or use an SD card, to transfer footage. That’s no longer the case. Your phone is now capable of shooting video that’s every bit as good as the high-definition cameras of just a few years ago. It’s also much easier to transfer footage from an iPhone to your Mac.
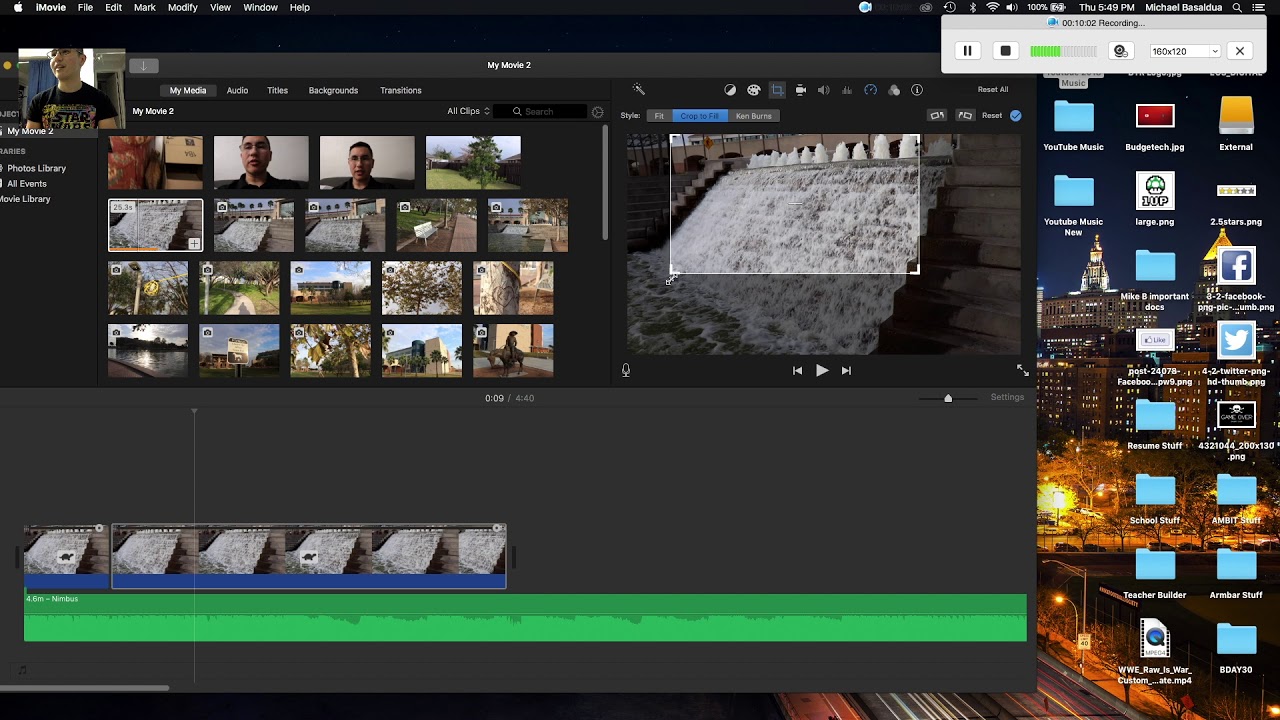
You could use an iPad as well, of course, but iPad cameras aren’t quite as good as those in the most recent iPhones and an iPad is much less convenient to carry around. The iPad’s one advantage is that it has a larger screen than the iPhone, so if you’re recording something that you need to monitor carefully, such as an interview under artificial lighting, an iPad on a tripod may be preferable to an iPhone.
Your iPhone on its own will do a great job of recording video. However, if you want to make the most of it and grab the best possible footage you can, there are one or two accessories you could add.
This will improve the audio quality of your video hugely. https://datgoodpads.weebly.com/88-slot-machine.html. There are lots of external microphones designed for the iPhone and which will cut out background noise and wind, as well as boost the audio you want to capture.
Holding an iPhone still for any length of time is very difficult. If you’re shooting something that doesn’t require the camera to be moved — say your child’s school show — you should use a tripod. Gom player indir mac. If you need to move the camera, some kind of handle or grip would really help.
The one benefit a digital video camera or SLR that shoots video has over your iPhone is that it as an optical zoom lens. Free download mac os x 10 6 snow leopard iso. If you zoom into a scene on your iPhone, it’s done digitally, meaning that it crops into the image and makes the pixels bigger. It’s not a disaster, but it’s not ideal. If you think you’re going to use the zoom a lot, it’s worthwhile considering adding a longer lens designed for the iPhone.
All those attachments need a way of being attached to the iPhone. The solution is a case that has mounts for tripods, lenses etc. That way, you can keep the accessories attached to the case and just put the iPhone in the case when you want to shoot video.
Video takes up quite a bit of space on your iPhone, so you’ll need to make sure you have enough storage capacity. If you assume 10GB is needed for every hour of video you shoot, you should be able to estimate how much you’ll need. If you don’t have enough, you’ll need to delete apps or other items to make room. Launch the Settings app, tap General then iPhone Storage to see what’s taking up the most space. You can quickly reclaim space by tapping Offload Unused apps – which will remove the apps but retain their data, and Auto Delete Conversations that removes conversations more than a year old. To remove individual apps, tap the app and tap Delete App.
You should also enable iCloud Photo Library, so that when you shoot your video and it’s saved in Photos, it will sync with iCloud and will be accessible within iMovie. Go to Settings, tap Photos and then toggle iCloud Photo Library to on.
Thank you for reading! Stay tuned!
